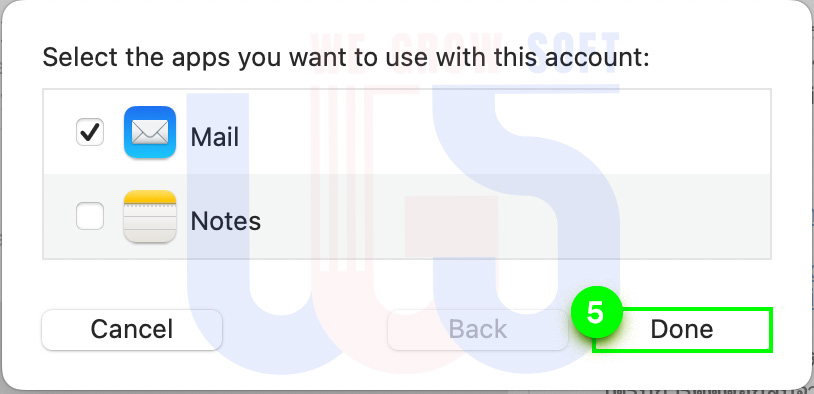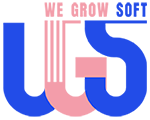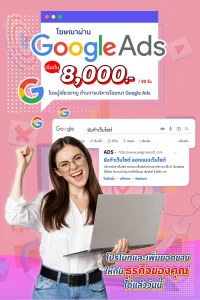วิธีตั้งค่า Email บน Apple Mail (Mac)
เปิด Apple Mail วิธีตั้งค่า Email บน Apple Mail (Mac)
1. Toobar ด้านบน เลือก Mail → Account
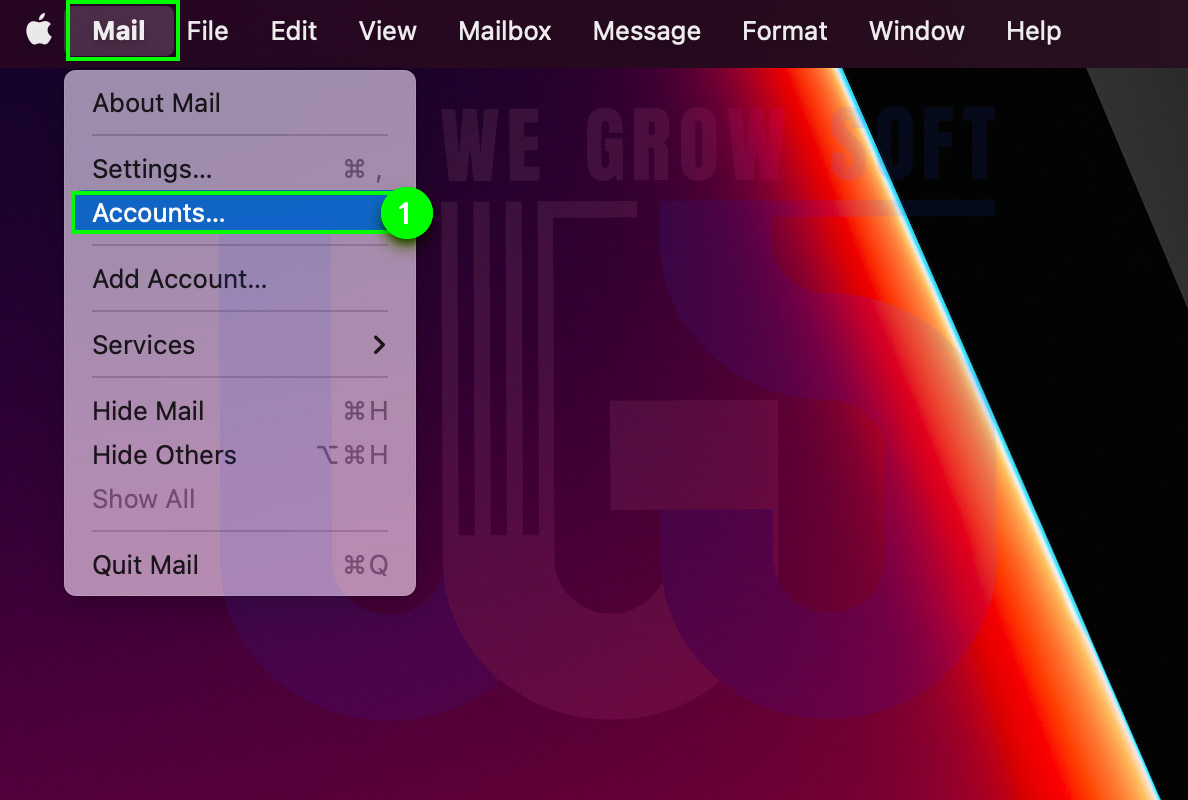
2. เลือก Other mail account → Continue
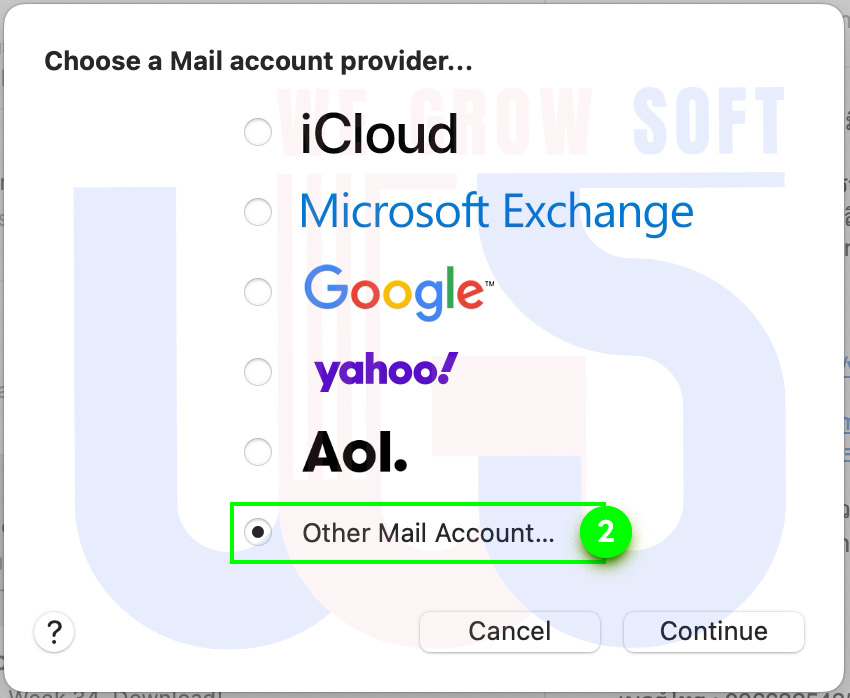
3. ใส่รายละเอียดดังต่อไปนี้
- Name : ชื่อ
- Email Address : Email Address ( ใส่ Email )
- Password : Password Email ( ใส่ Password Email )
- เมื่อกรอกเสร็จแล้ว กด Sign In
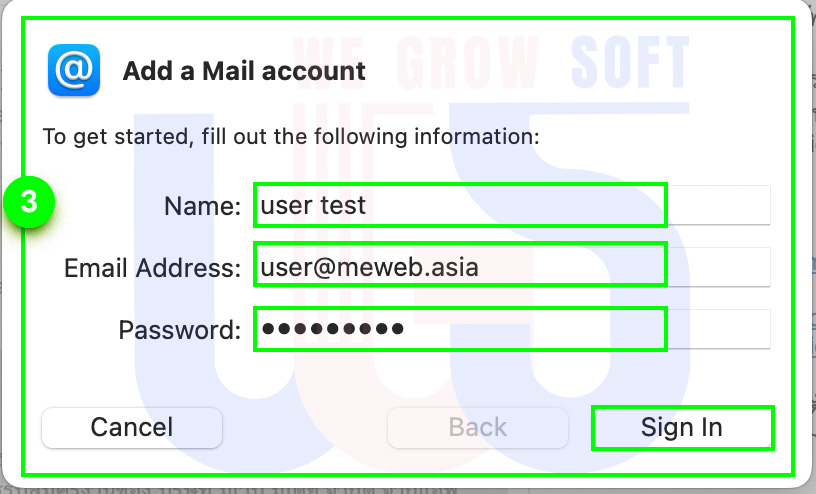
4. ใส่รายละเอียดดังต่อไปนี้
- Email Address: Email Address ( ใส่ Email )
- User Name: กรอกชื่อ หรือ ใส่ Email Address
- Password: Password Email ( ใส่ Password Email )
- Account Type : เลือกเป็น IMAP
- Incoming Mail Server: mail.yourdomainname.com (ex.mail.meweb.asia)
- Outgoing Mail Server: mail.yourdomainname.com (ex.mail.meweb.asia)
กด Sign In
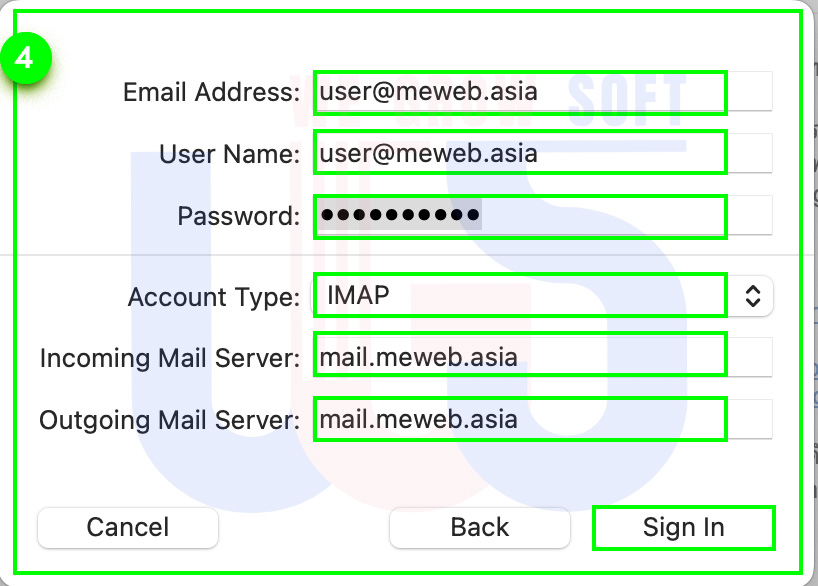
5. กด Done ขั้นตอนเสร็จสมบูรณ์