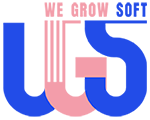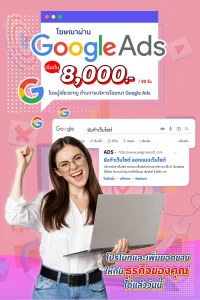วิธีลบแคช ประวัติการท่องเว็บในเบราเซอร์ (Cache)
วิธีการประวัติการท่องเว็บไซต์บน Google Chrome
1. เปิด Google Chrome: คลิกที่รูปสามจุดที่มุมบนขวาของหน้าต่างเบราเซอร์
- เลือก More tools
- เลือก Clear browsing data
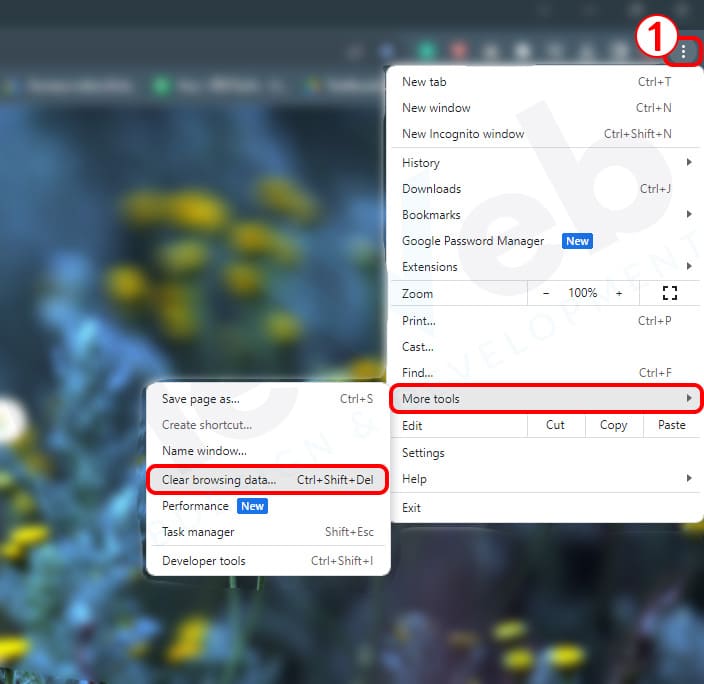
2. ในหน้า “Clear Browsing Data,” คุณจะมีตัวเลือกในการกำหนดว่าต้องการลบอะไร คุณสามารถเลือก “Browsing history” เพื่อลบประวัติการท่องเว็บและ “Cached images and files” เพื่อลบแคช จากนั้นเลือก Clear data
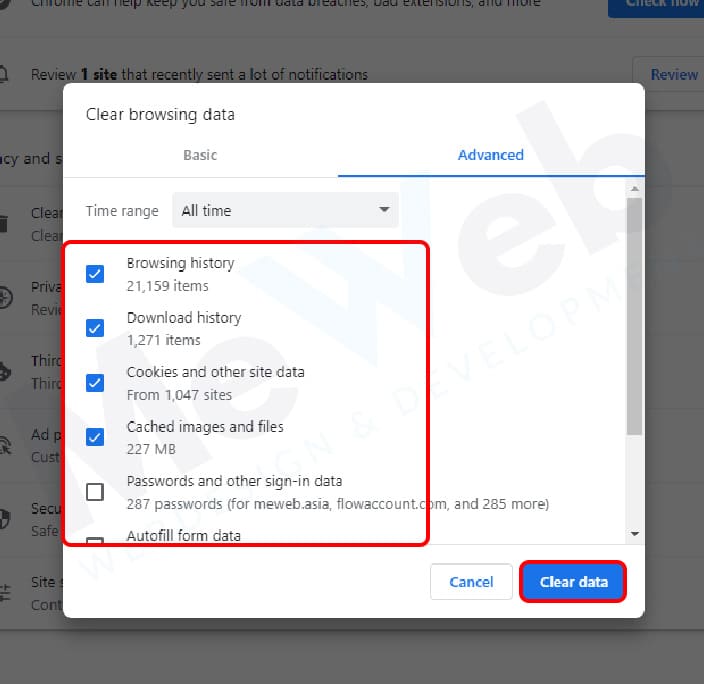
วิธีลบแคชใน Microsoft Edge
1. คลิกที่ไอคอนรูปเวลาที่มุมบนขวาของหน้าต่างเบราเซอร์ (เรียกว่า “แต้มสามจุด“) เพื่อเปิดเมนูต่าง ๆ.
- เลื่อนลงและคลิกที่ “Settings” เพื่อเข้าสู่หน้าการตั้งค่าของ Microsoft Edge
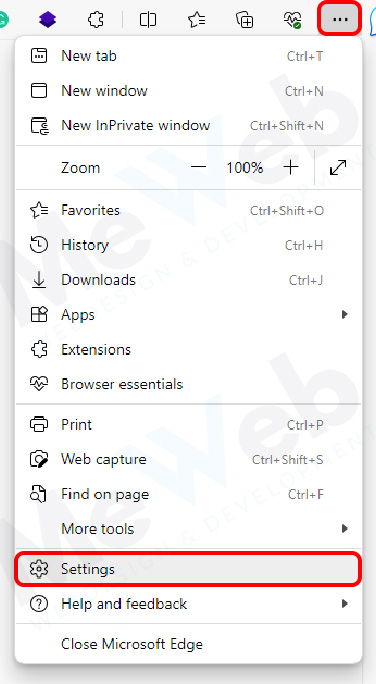
2. ในเมนูด้านซ้ายของหน้า “Settings,” เลือก “Privacy, search, and services.“
- ในส่วน “Clear browsing data,” คลิกที่ “Choose what to clear.”
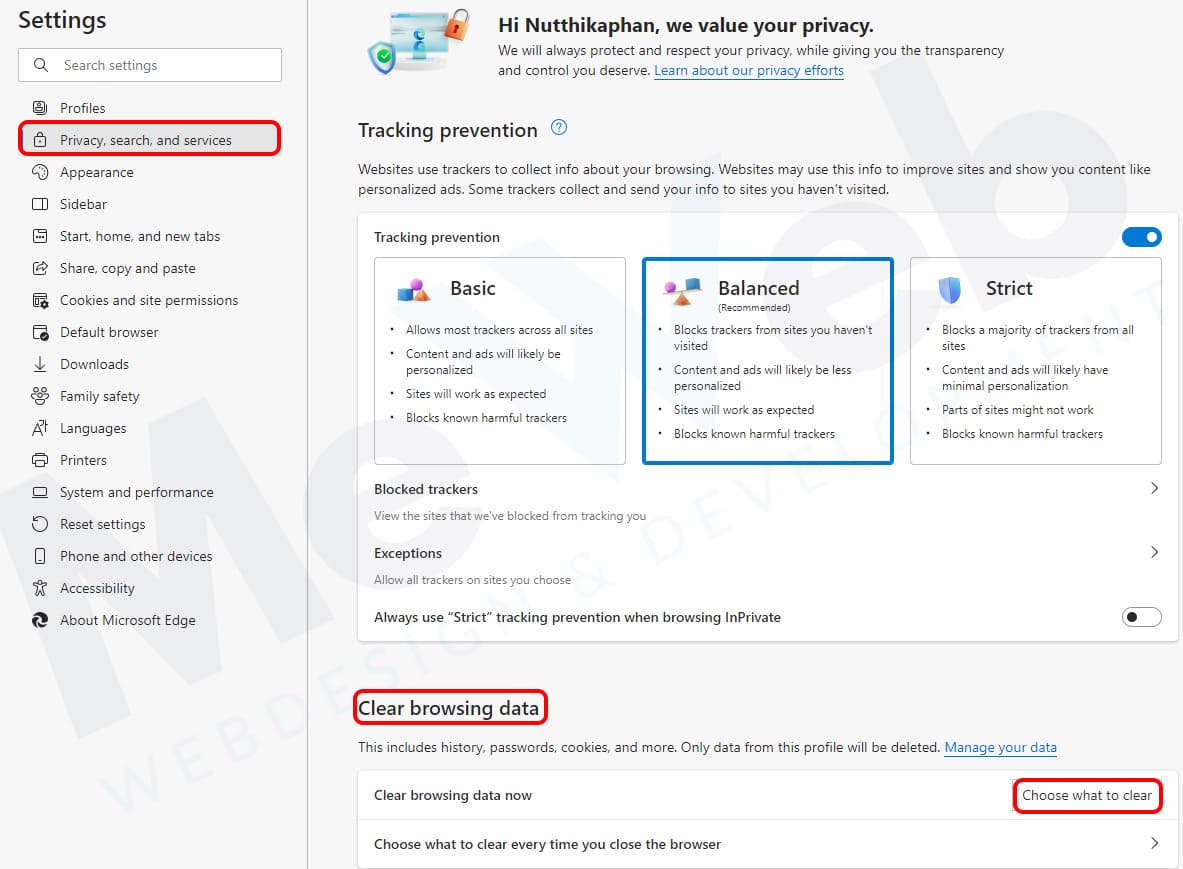
3. จะมีหน้าต่าง “Clear browsing data” ปรากฏขึ้น คุณสามารถเลือกตัวเลือกต่าง ๆ ที่ต้องการลบ โดยเช่น:
- Browsing history: ประวัติการท่องเว็บ
- Cookies and other site data: คุกกี้และข้อมูลอื่น ๆ ของเว็บไซต์
- Cached images and files: แคชของรูปภาพและไฟล์
- คุณสามารถเลือกทั้งหมดหรือเลือกตัวเลือกแต่ละอย่างตามต้องการ
เมื่อคุณเลือกตัวเลือกที่ต้องการลบ, คลิกที่ “Clear“
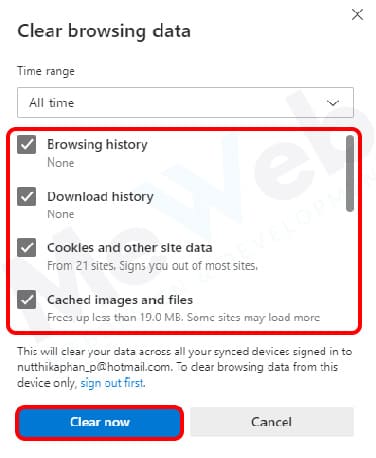
Microsoft Edge จะเริ่มลบแคชและข้อมูลตามที่คุณเลือก
หลังจากลบแคชและข้อมูลท่องเว็บ คุณจะสามารถเพิ่มความเร็วในการท่องเว็บและได้รับข้อมูลที่อัปเดตที่โหลดล่าสุด โปรดทราบว่าข้อมูลที่คุณต้องการรองรับจากเว็บไซต์อาจต้องเข้าสู่ระบบใหม่หรือรีเซ็ตการตั้งค่าหลังจากการลบแคชและข้อมูลท่องเว็บ